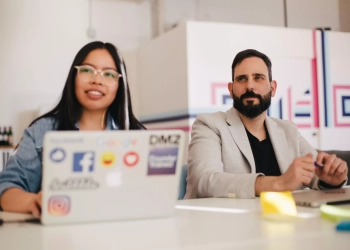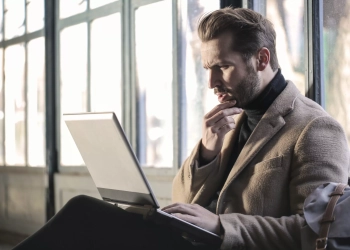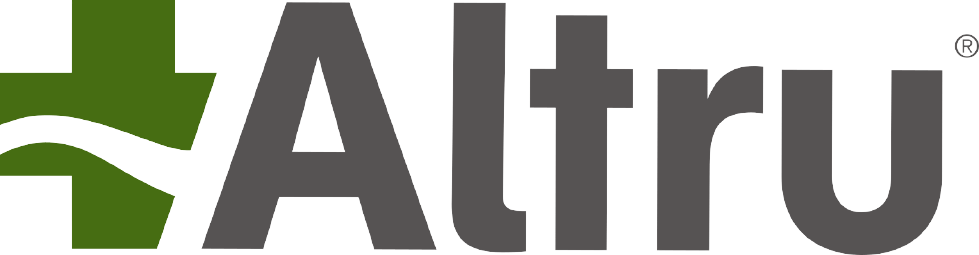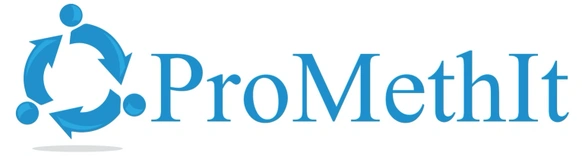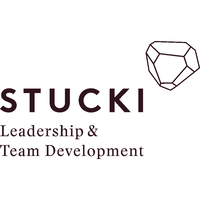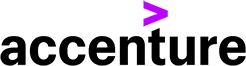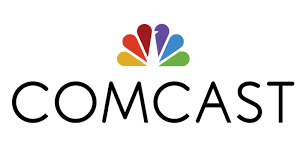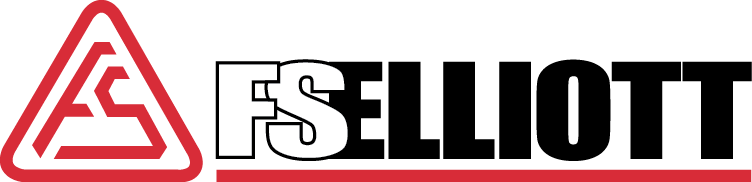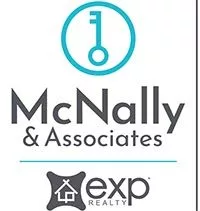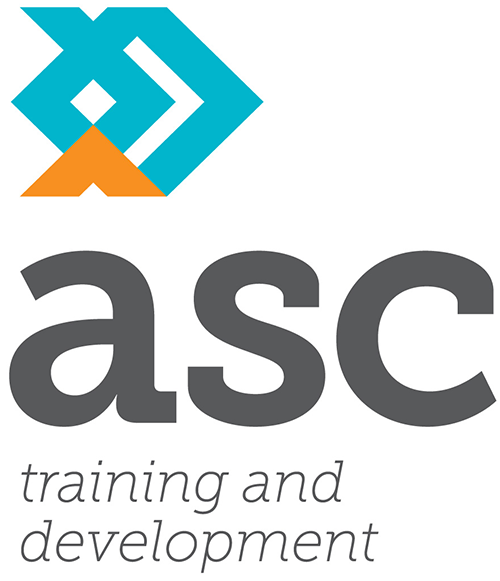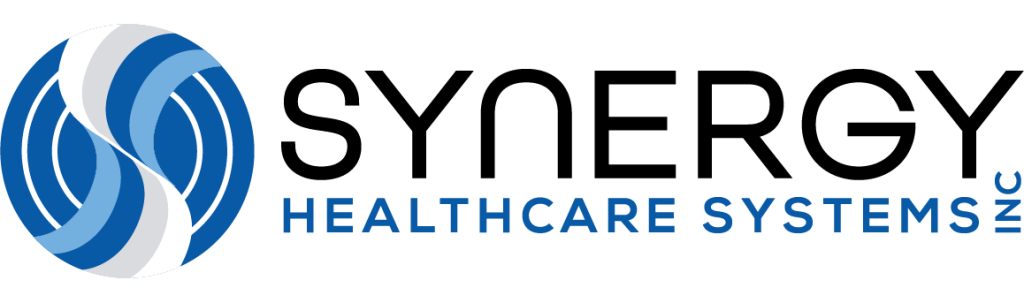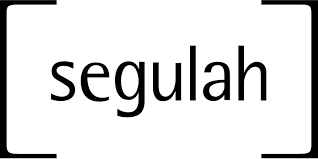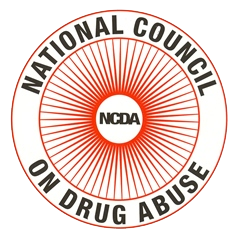Live polling allows presenters to interact with their audience in real time during a PowerPoint presentation.
Over the years, we have all seen an increase in the use of online quiz platforms and test generators. These tools enable presenters to ask questions, conduct polls, and receive immediate feedback.
What is Live Polling in PowerPoint?
Live polling is a feature in PowerPoint that allows presenters to create interactive presentations. Presenters can insert polling questions directly into their presentation slides.
Audience members can respond using their devices in real time, which is exciting news for all PowerPoint users.
Background
Live polling makes presentations more dynamic and engaging. It allows presenters to advance their presentation skills, assess audience understanding, gather quick feedback, and adjust content on the fly based on responses. This interactivity keeps audiences attentive.
Maximizing Live Polling
To maximize live polling:
- Limit polls to 1-2 questions per slide.
- Display poll results to summarize responses.
- Follow up on poll responses verbally or with slides.
- Use polls to gauge understanding and adjust pacing.
The Value of Live Polling in PowerPoint
Key benefits include:
- Increased audience engagement.
- Ability to tailor presentations based on feedback.
- Interactive learning through polls and quizzes.
- Opportunity to answer audience questions.
- More energetic and fun presentation.
Features and Benefits
- Create multiple-choice, true/false, and open-ended polls.
- Insert polls directly into PowerPoint slides.
- View results immediately in real-time.
- Works for in-person or virtual presentations.
- Anonymous responses or collect personal info.
5 Ways to Create Polls in PowerPoint
- Insert an essential poll using PowerPoint templates.
- Design custom poll slides from scratch.
- Use Microsoft Forms to create polls.
- Download third-party add-ins for more options.
- Link to external polling platforms like Poll Everywhere.
Below is an example of how to use The Pigeonhole Live add-in to embed interactive Q&A and Polls in PowerPoint.
We add this as an example and encourage you to explore all third-party providers to find the tool that best suits your needs.
Step 1: Get the PowerPoint Add-in
- Open Microsoft PowerPoint.
- Go to Insert > Store in the menu.
- Search for “Pigeonhole Live”.
- Click Add to install the free add-in.
Step 2: Add a Blank Slide and Open the Add-in
- Open your PowerPoint presentation.
- Insert a new blank slide.
- Go to Insert > My Add-ins in the menu.
- Select “Pigeonhole Live – Interactive Q&A and Polls” and click Add.
Step 3: Expand the Add-in Object
- Drag the corners to expand the add-in object to fill the entire slide.
Step 4: Paste Your Projector Panel URL
- Go to your Pigeonhole workspace and event page.
- Under “Manage Access”, copy the Projector Panel URL.
- Paste this URL into the add-in object.
Step 5: Select the Q&A or Poll Session
- From the dropdown, select the Q&A or Poll session to load.
- Repeat steps 2-5 to add additional sessions.
Step 6: Customize and Save
- Customize any settings in your Pigeonhole workspace.
- Move slides around as needed.
- Save the PowerPoint presentation.
Step 7: Present with a Stable Internet Connection
- The data will update in real time, so ensure a stable internet connection.
- Share the presentation with others so they can install the add-in.
Live polling boosts audience engagement and interactivity in PowerPoint.
Creating interactive polls with built-in tools and third-party integrations is simple and impactful.
Use real-time feedback to improve your presentation delivery and connect with your audience. We also encourage you to explore live polling for Google Slides users.
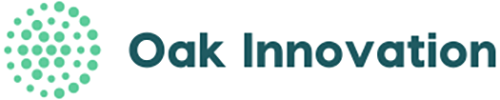


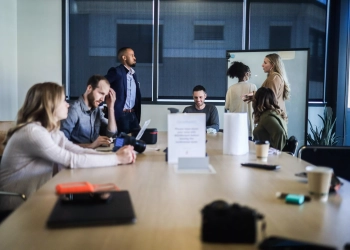
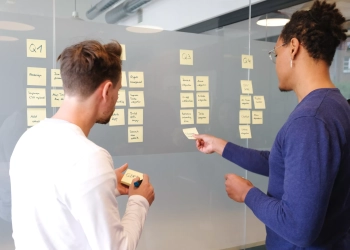



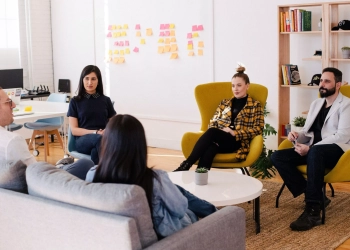


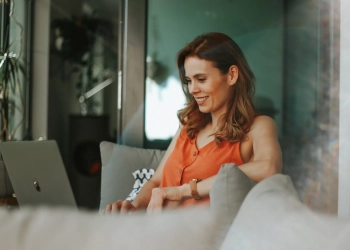
![Train Leaders Who Change Organizations — Without Spending Weeks Designing Material [Sale Now On]](https://www.oakinnovation.com/wp-content/uploads/2022/06/christopher-campbell-rDEOVtE7vOs-unsplash-1-scaled-jpg-350x250.webp)